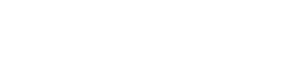3D Text mit Photoshop – So geht’s!
Dienstag, 13.12.2011, 17:20 Uhr. Trackback | Zur Startseite.
 Auf der Seite Prodezen gab es eine tolle Anleitung, um 3D Text mit Photoshop zu erzeugen: Die Domain wurde aber wohl verkauft, die Inhalte sind nicht mehr online.
Auf der Seite Prodezen gab es eine tolle Anleitung, um 3D Text mit Photoshop zu erzeugen: Die Domain wurde aber wohl verkauft, die Inhalte sind nicht mehr online.
Gerade wenn es nicht viel Text ist wie in dem Beispiel mit 2 Buchstaben, ist Photoshop als schneller Helfer praktisch: Man kann die Texte ohne Umwandeln und Nachbearbeiten direkt in weitere Arbeiten übernehmen. Gefunden im Photoshop-Weblog.
Update:
Leider ist das 3D Text Tutorial nicht mehr online. Mittlerweile hat Photoshop aber auch selber eigene 3D Funktionen bekommen, mit denen man schnell dreidimensionale Texte erstellen kann. Dazu schreibt man seinen Text ganz normal mit dem Text-Werkzeug, wählt anschließend die Ebene aus und klickt im Menü auf „3D“ » „Neue 3D-Extension aus ausgewählter Ebene“.
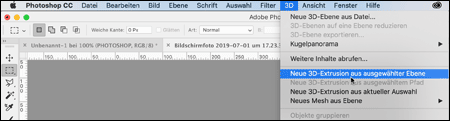
Photoshop startet nun den 3D Editor: Hier lässt sich der Text jetzt dreidimensional drehen, bis einem der neue 3D Effekt gefällt. Beim Speichern oder Exportieren wird der 3D Text dann in ein Pixelbild umgerechnet, damit er auch als JPG, PNG & Co. gespeichert werden kann.
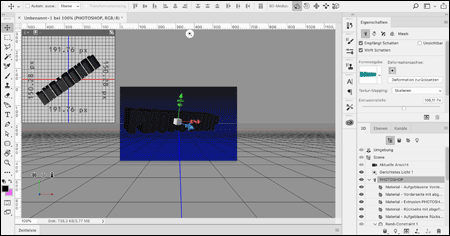
Anschließend lässt sich das gerenderte Bild weiter bearbeiten: Den Schriftzug „Photoshop“ auf dem Bild ganz oben haben wir nach dem Rendern noch mit einem Pinsel bearbeitet, um einen zusätzlichen Schatten-Effekt hinzuzufügen.
Schneller 3D Effekt für Texte
Eine weitere Möglichkeit, um einen schnellen 3D Effekt zu erzeugen, ist dies: Dabei wird die Text-Ebene einfach kopiert und leicht versetzt in den Hintergrund gelegt. Macht man sie jetzt noch durchsichtig und fügt eine Kontur hinzu, hat man schon einen sehr schnellen 3D Effekt:

Die kopierte Text-Ebene im Hintergrund wird um je drei Pixel nach rechts und nach unten verschoben. Über die Fülloptionen der Ebene bekommt diese eine Kontur in der Farbe der Schrift und bei voller Deckkraft.
Die Deckkraft der Ebene bleibt ebenfalls auf 100 Prozent, dafür wird der Regler von „Fläche“ auf 0 gesetzt: So bleibt nur noch die Kontur übrig und sorgt für den 3D Effekt.
3D Text mit Photoshop – So geht’s!
- PhotoPea, die kostenlose PhotoShop-Alternative
Wer ein schnelles und kostenloses Bildbearbeitungsprogramm sucht, wird bei PhotoPea fündig: Die Foto-App läuft komplett im Browser, unterstützt zahlreiche PhotoShop-Funktionen wie PSD-Dateien oder Ebenen und... - Photoshop: Bilder einfärben mit Verläufen und Gradient Maps
Der Designer Rikard Rodin zeigt in diesem YouTube Tutorial, wie man Bildern eine bestimmte Farbstimmung geben kann: Dabei hilft die "Gradient Map" von Photoshop -... - Schnelle Text Effekte mit Photoshop!
Wer schnell eine Überschrift für eine Webseite oder eine Grafik braucht, kann mit den Photoshop Text Effekten die Schrift schnell verändern. Hier im Beispiel werden...